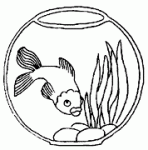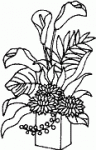Главная
Главная
 Свежие новости
Свежие новости
 Галерея фотографий
Галерея фотографий
 Гороскоп
Гороскоп
 Стартовая
Стартовая
 В закладки
В закладки
 Регистрация
Регистрация
 Проверить сообщения
Проверить сообщения
|
МЕНЮ меню магазина
Riiulid Навигация
АРХИВ ВЫПУСКОВ
Популярные статьи
ВХОД В АКАУНТ |
Две точки перспективы. (примечание – часто рисунок просто стягивается в одну точку… так что интересно ) Для начала нарисуйте большой круг с 6 радиальными линиями, разделяющими его на части.  Здесь использован круг, разделенный 12 линиями для большего удобства. Еще добавлен крест по центру. Сохраните получившийся временный файл. Очень Важно! Выделите линии и удалите фон. Иначе ничего не получится.  Так… давайте начнем. Для примеры использован пейзаж. Оранжевая линия - горизонт.  Открываем временный файл и накладываем отдельным слоем. Перекрестье линий на линии горизонта, в левой части картинки. Это будет первая точка для построения перспективы. Примечание – вспомогательные линии лучше осветлить и сделать полупрозрачными, чтобы видеть саму картинку.  Если линии не покрывают всю картинку – растяните их transform удерживая alt. Перекрестье не должно сместиться. Чтобы удалить вылезшие за пределы картинки линии удобно использовать crop tool.  Теперь нам нужно поставить вторую точку перспективы. она находится справа, за пределами рисунка. При помощи Canvas Size временно добавляем много белого пространства справа. И растягиваем туда линию горизонта, куда автор и хочет поместить вторую точку.  И копировать временный файл с перекрестьем (отдельный слоем), снова растянув линии уже из второй точки. Удерживайте центр на месте . Удаляем лишние линии и получаем картинку, готовую для рисования в перспективе.  В данном случае автор использует вспомогательные линии разных цветов.  Кроме того, они находятся в различных слоях. При желании, можно скрыть любой слой. (действительно удобно)  Вот пример рисования с использованием двух точек перспективы.   Оригинал текста (англ.) First, create a large circle with lines radiating from the center approximately 6 degrees apart. For simplicity, the example here has lines radiating every 12 degrees. I've also added a cross in the center which will represent the horizon line and the first vanishing point. Save it as a template file to be used whenever needed. Very important... Make sure the lines are on a layer of their own so that they can be used with no opaque background color behind them. So, let's say this is the basic picture being created. For this demo, it's a landscape. The orange line is the horizon line. I open up my template file with radiating lines, copy just the layer with the lines and past it into my developing picture. Then I place it so the center point is right on the horizon line at my first vanishing point. I also use the layer opacity control to drop the opacity, making the lines much lighter. Since the template file does not cover the entire picture area, I use Photoshop's transfrom tool to stretch it out. Hold the ALT key down when pulling it out so that the center point remains in place. Later, we'll use the crop tool to cut away that part of the template that resides outside of the picture are NOTE: I've made the lines in my example quite thick so that they show up in the tutorial. In actual use, I'd have made them much thinner (just 1 pixel) and closer together (6 degrees rather than 12 degrees apart). Now, the second vanishing point would be way off to the right side, out of the picture area. So, to set it, I'm going to use the Canvas Size option to temporarily add a lot of white space on the right side so that I can extend the horizon line to where I want to place the second vanishing point... ...and I paste the template file with radiating lines onto a separate layer and again use the transform tool to stretch it's lines to the left across the picture area, being sure to hold down the ALT key to keep the center point in place. Next I use the Crop tool to cut away all the excess that is not needed and I'm left with a file that has two sets of lines that can be used as guides for two point perspective drawing. I also change the color of one set of lines so that it is more easily distinguished from the other. In this example with wide lines, it is not too confusing, but with thinner and more lines it can get a bit hectic. I also place the two layers in their own Layer Set so that both can be turned off with one click or either can be turned on or off individually. Its a good idea to keep them as the top layers so that they are not obscured by your drawing or painting. Below is an example with the left vanishing point layer hidden. Here's a very rough drawing (very, very rough) with both sets of perspective lines showing... ...and the same drawing with them hidden. Rather than carrying each drawn line to its respective vanishing point, the radiating lines are used as guides for drawing the correct perspective. In actual use there may be separate sets of vanishing points for each object being drawn so using this method might get pretty unwieldly, but I find it a good way to get the main elements down and in place... Once you have a good sense of the perspective structure for a picture, much of the subsequent perspective drawing can be intuitively drawn. перспективы, точки, Перспектива Уважаемые владельцы мастер классов, если Вы увидели отсутствие ссылки на автора МК пришлите пожалуйста нам на e-mail v2v2v2 [собачка] inbox.ru автора МК, ссылку на МК и на страницу нашего портала, в самые короткие сроки мы установим их. Приносим свои извинения авторам МК Все статьи и уроки находящиеся на сайте представлены сугубо в ознакомительных целях. Пожалуйста, поставьте свою оценку этой статье.
|
||||||||||||||||||||||||||||||

 5079 |
5079 |  11 ноября 2007
11 ноября 2007